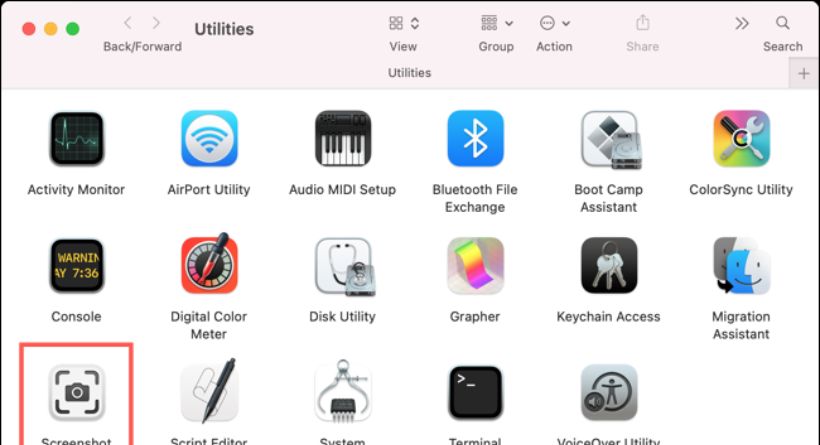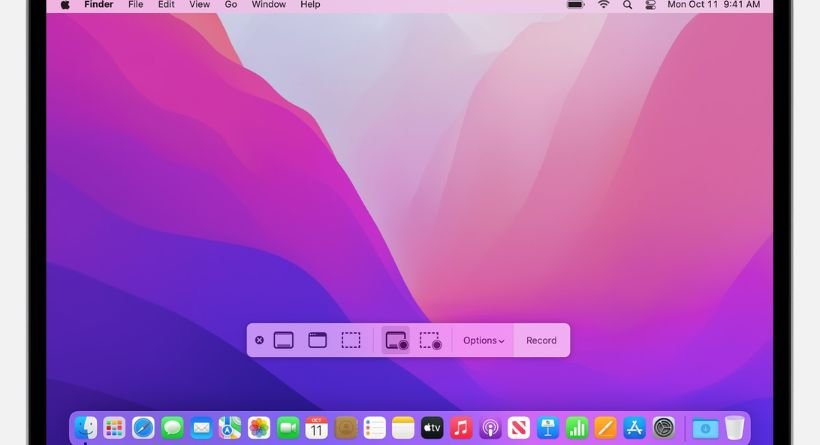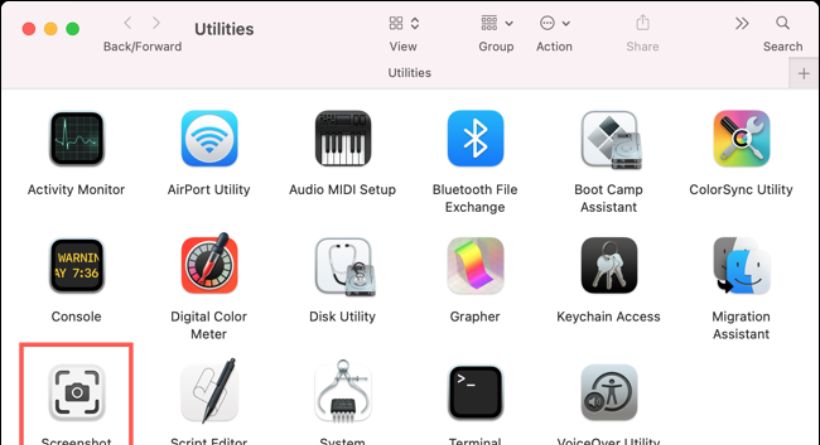A screen recording on your Mac is useful in several circumstances. Although Apple provides a free built-in option with macOS, there are useful third-party programs that can be of use. Here are a few ways to screen record on a Mac.
Macs offer hidden screen recorder software with more sophisticated features, including a timer, save to destination options, show/hide the mouse pointer, remember last selection, microphone control, and more, with newer macOS versions (Mojave and beyond).
If your screen recording on a Mac is largely simple and uncomplicated, the native feature is free and requires no further downloads.
Nevertheless, we’ll also discuss several third-party choices below if you want sophisticated functionality.
How to screen record on Mac
If you’re using a Mac, Apple has given you the option to record your screen natively. The Shift+Command+5 key combination must be used to launch the Screenshot toolbar to complete the task. Click the icon to switch your pointer to a camera once you’re in the toolbar. Choose a screen from there to start recording that particular screen. As an alternative, you may select Record from the controls on the screen. There are two ways to end recording. Click the symbol or choose Command+Control+Esc from the menu. You can alter the screen recording using the thumbnail you receive when the recording is finished.
How to screen record on Mac using BlueJeans
BlueJeans offers the possibility to record your Mac screen in a more sophisticated manner if that’s what you’re searching for. BlueJeans lets you record a complete conference, not just your screen, in contrast to Apple’s native choice. The BlueJeans desktop program allows you to manage the recording if you’re the meeting’s moderator. Details are as follows:
- To start the recording and alert all participants that it is happening, click the “Start Rec & Highlights” button in the upper left corner.
- If selected, an optional Auto-Recording function can set off the recording at the start of the meeting.
- The Meeting Recorder records all audio, video, and information from the host’s perspective, including Screen Sharing and Video Share.
- The recording, which is done in two-hour segments called Chapters, may be managed by any moderator. A new Chapter starts once two hours have elapsed. Until the recording is over, that cycle is replayed.
- All meeting attendees are informed that the recording has stopped when any moderator stops it by clicking on the recording button a second time. If the recording is interrupted during a meeting and then resumed, a new Chapter is made.
The rendering and processing of the recording start when the meeting is over or all recording has stopped, and it takes 15 minutes for every hour that was recorded. When the recording has been processed, [email protected] sends the meeting organizer an email with a link to his or her recordings, which are by default organized by the most recent. The recording can be sent to anybody or whatever the organizer chooses.
Find out how BlueJeans can help you
BlueJeans provides the greatest options for you if your company frequently hosts online meetings and has numerous employees that work from home. The program incorporates capabilities not present in other software suites and expands upon the basic functionality of your device’s operating system. We offer a simple, comprehensive solution that will screen record on a Mac more effectively than the native, built-in screen recording feature of the macOS operating system. Email us right away, and a member of our staff will get back to you to explain why our software is the best choice for your needs.
Screen record on Mac with third-party apps
Capabilities consist of:
- Annotation
- Accessibility overlay
- Further to full screen, selection, windows, and more, scrolling capture
- Screen frozen
- Dependable screen recording
- Save as GIF
- Auto-enable Do Not Interrupt
- Cursor visibility
- When recording, clear your desktop of any clutter.
- Snapshot Clicks
- recording keystrokes
- Get a URL to share screenshots and recordings with CleanShot Cloud after uploading them.
- Tags
- features for managing teams
- unique domain names and branding
CleanShot X costs $29 for a single Mac and includes updates for a year (an additional $19 yearly membership is available for further updates). Although CleanShot Cloud Pro starts at $8/month per user when paid annually and gives all the capabilities, such as custom domain names and branding, self-destruct control, and more.
Two further well-liked third-party screen recording programs for Mac are:
- Free trial then $63 for Snagit
- Basic plans for Monosnap are free, while advanced and commercial programs cost $2.50 or $5 per month.