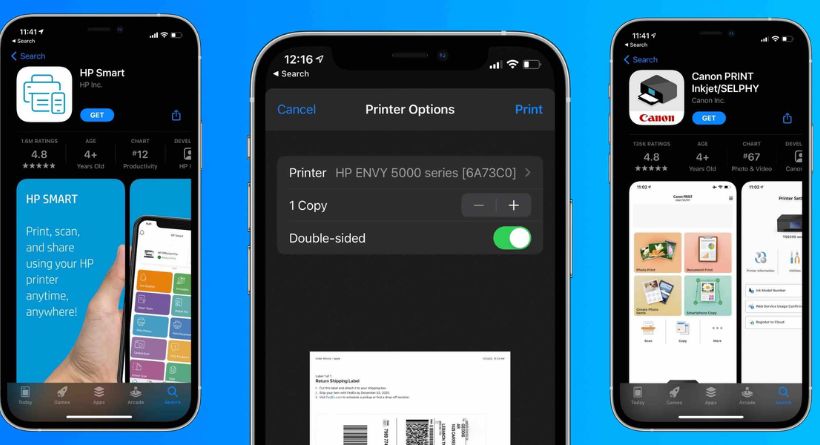It’s convenient to print right from your smartphone, whether you just received an iPhone or iPad or have used iOS devices for a while and need a refresher. Find out how to print from an iPhone or iPad through the following alternatives.
Background
AirPrint, an Apple protocol that is included in iOS and many printers on the market, is the simplest method to print from an iPhone or iPad.
Continue reading to easily determine if AirPrint is available on your current printer if you’re unsure. There may be other ways to print from your iPhone or iPad if you are aware that your printer is not AirPrint compatible.
It can make sense to get a new printer if you’ve had your old one for a long and you’re almost out of ink (and recycle or donate your old one). Using AirPrint, you may occasionally be able to get a new printer for little more than ink replacements. Amazon, Best Buy, and others have excellent Canon and HP alternatives.
Before continuing, it’s important to note that the iPhone and iPad only enable wireless printing; cable printing is not supported.
How to print from iPhone and iPad
Print with an AirPrint printer
Almost the same steps apply whether you want to print from your iPhone or iPad. The location of the share button is the sole distinction (square with an up arrow). Depending on whether you are using portrait or landscape mode, this button may also move.
- Ensure that your printer and iPhone or iPad are connected to the same Wi-Fi network.
- Locate the picture, document, or another file that you want to print.
- Click the “Share” button (square with an up arrow, available in almost all apps)
- If the share button isn’t visible, you may either tap your screen to check if it appears or captures a screenshot (on recent iPhones, press the side button and volume up), after which you can print from the Photos app.
- Swipe down after hitting the share icon and select Print.
- If you don’t already have one, pick a printer.
- In the top right corner, select Print.
If your printer is AirPrint compliant, it will instantly appear on all iOS devices. As shown in the iPhone Files app (the share icon is located in the top right corner of the iPad Files app), the procedure is as follows:
You should be able to print directly from your smartphone as long as the information or file you’re viewing has a share button.
Here is how printing from the web in Safari looks:
The share button may disappear when you scroll through the material, utilize the app, etc., as seen above with Safari and many other apps. The buttons will return if you tap the screen or the top of your screen.
Print without AirPrint
You might still be able to print from an iPhone or iPad even if your printer isn’t AirPrint compatible. The method this operates most frequently is through a manufacturer-provided app.
How the HP Smart iOS app interacts with HP printers is as follows:
For instance, you may rapidly print from the app while browsing the papers, images, and other content on your iPhone or iPad.
Check out comparable applications from Canon and Lexmark, or look for a printer manufacturer’s app in the App Store. Many printers support AirPrint and may be used using the manufacturer’s software.
Moreover, some printers could include a network connection option.
Search for a button that likes the one seen above. After pressing it, go to Settings Wi-Fi on your iPhone or iPad and search for an open network that has the name of your printer’s manufacturer or model in it.
I can print wirelessly from this Canon printer using the Canon iOS app and the Canon ij Setup network.
Print with a USB cable
You must utilize a piece of hardware as a bridge to print from an iPhone or iPad to a printer that cannot connect wirelessly. To connect your iPhone to the USB cord, you’ll need a USB OTG (on-the-go) adapter.
With a USB cord, print from an iPhone or iPad:
- Switch on your printer and attach the USB cord to it at one end and the USB OTG cord at the other. Connect the USB OTG cable’s other end to your iPhone or iPad.
- On your iPhone or iPad, a pop-up window should open; press OK.
- Next, open the document you want to print on your iPhone or iPad and touch the Sharing button.
- Choose the Print option from the Sharing menu.
- On the Printer Settings screen, the connected printer ought to be listed next to the Printer.
- Press the Print button in the top-right corner.
How to view and cancel a print job
Via the App Switcher, print tasks may be seen or canceled:
Swipe up from the bottom of the screen to the middle, staying there until you see the App Switcher if you have an iPhone X or later. Double-click the home button on an iPhone 8 or before.
- After finding the app with a left or right swipe, tap Print Center.
- Tap Cancel Printing if you wish to cancel the job.